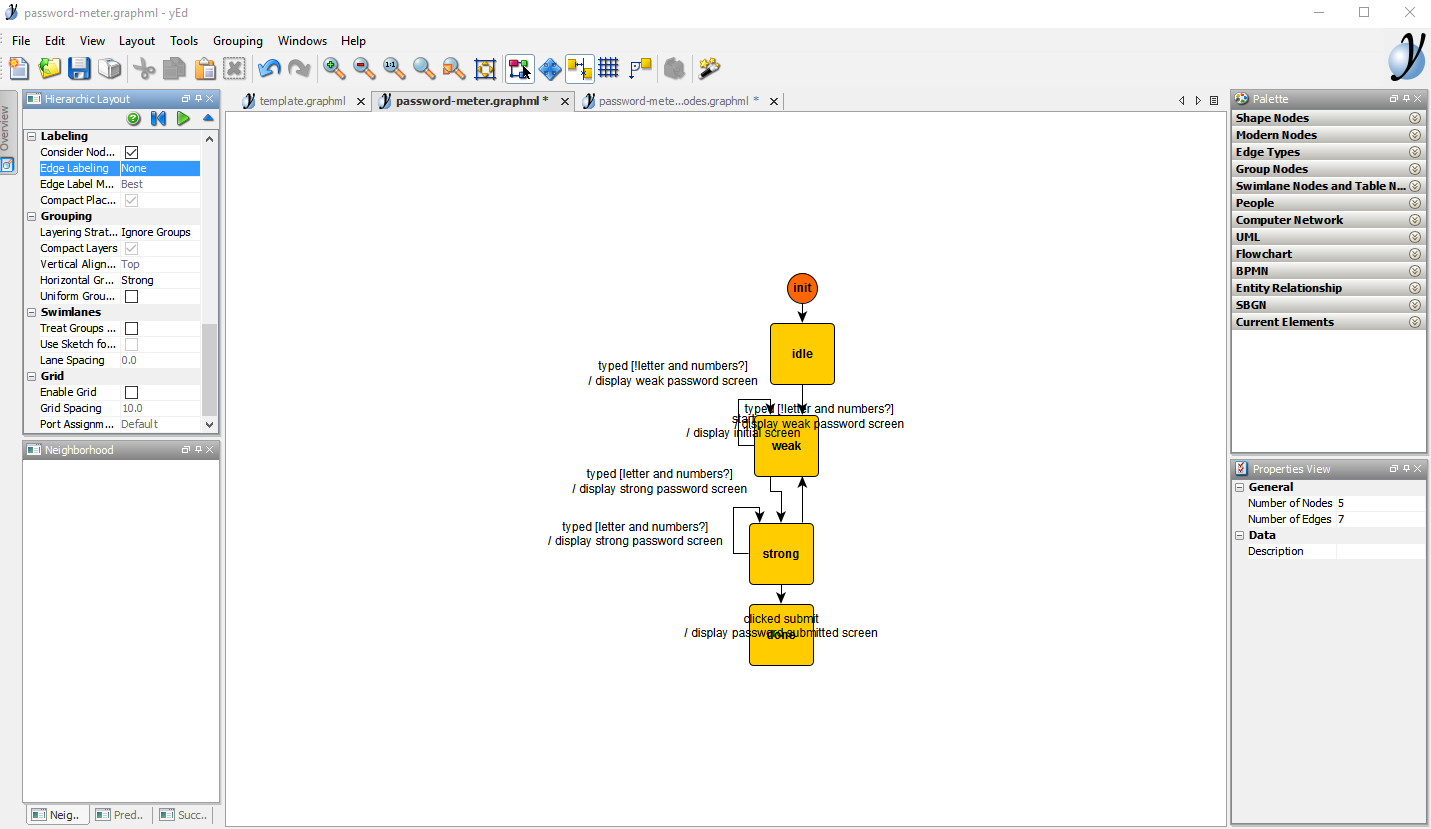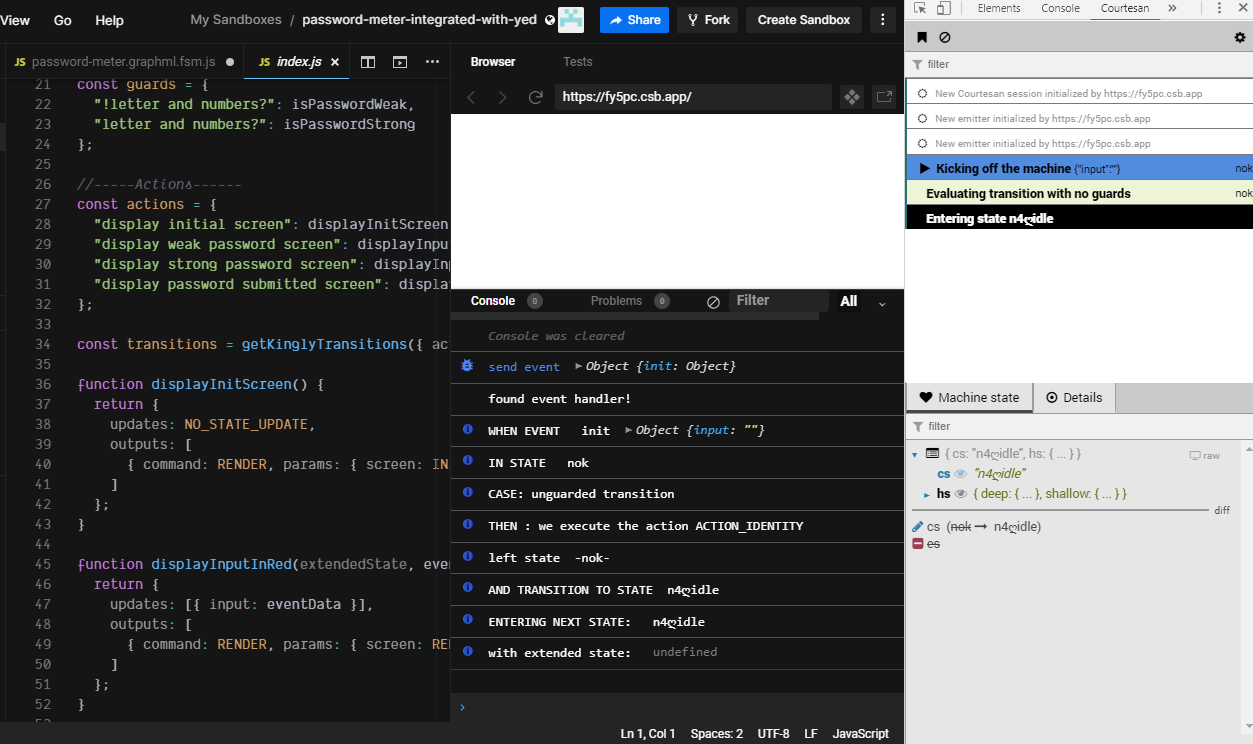Tutorials
Introduction
- Why Kingly
- Get started
Counter
- First steps
Password meter
- Password meter modeling
- Machine implementation
- Interface implementation
- Implementation with the yEd graph editor
- Compiling the machine
- What we learned
Chess game
- Two-player chess game
- Chess game - adding features
- Chess game - more features
RealWorld clone
- RealWorld app
- Home route
- Sign-up route
- Sign-in route
- Editor route
- Settings route
- User profile route
- Article route
- Refactoring
- Lessons learned
Implementation with the yEd graph editor
In the previous sections, we specified, designed, and implemented a password meter. In this section, we are going to reach the same implementation but this time, instead of writing the machine’s transitions manually, we are going to draw them in a graph editor and convert the drawing to a standard JavaScript function.
This section aims at showcasing the yEd graph editor which is the preferred tool to create and maintain Kingly state machines. yEd is simple to use, offers a series of automatic layouts, allows us to zoom in and out of compound states, and can save the machine graph in an XML textual format that can be versioned on GitHub.
Install yEd
For more detailed information about the graph editor and its usage, please refer to the Tooling section.
- Go to the yEd website
- Download the desktop graph editor (click on Download now)
- you can alternatively try yEd live in the browser, but we recommend downloading the desktop version if you are going to draw more than one state machine
- run/install the downloaded executable
Creating a graph
To make it easy to start drawing a graph representing a Kingly machine behavior, we recommend to open a template file that will contain the four elements that you will need in any graph:
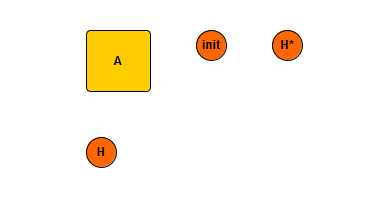
The template file can be downloaded from GitHub.
Your editor should then look like this:
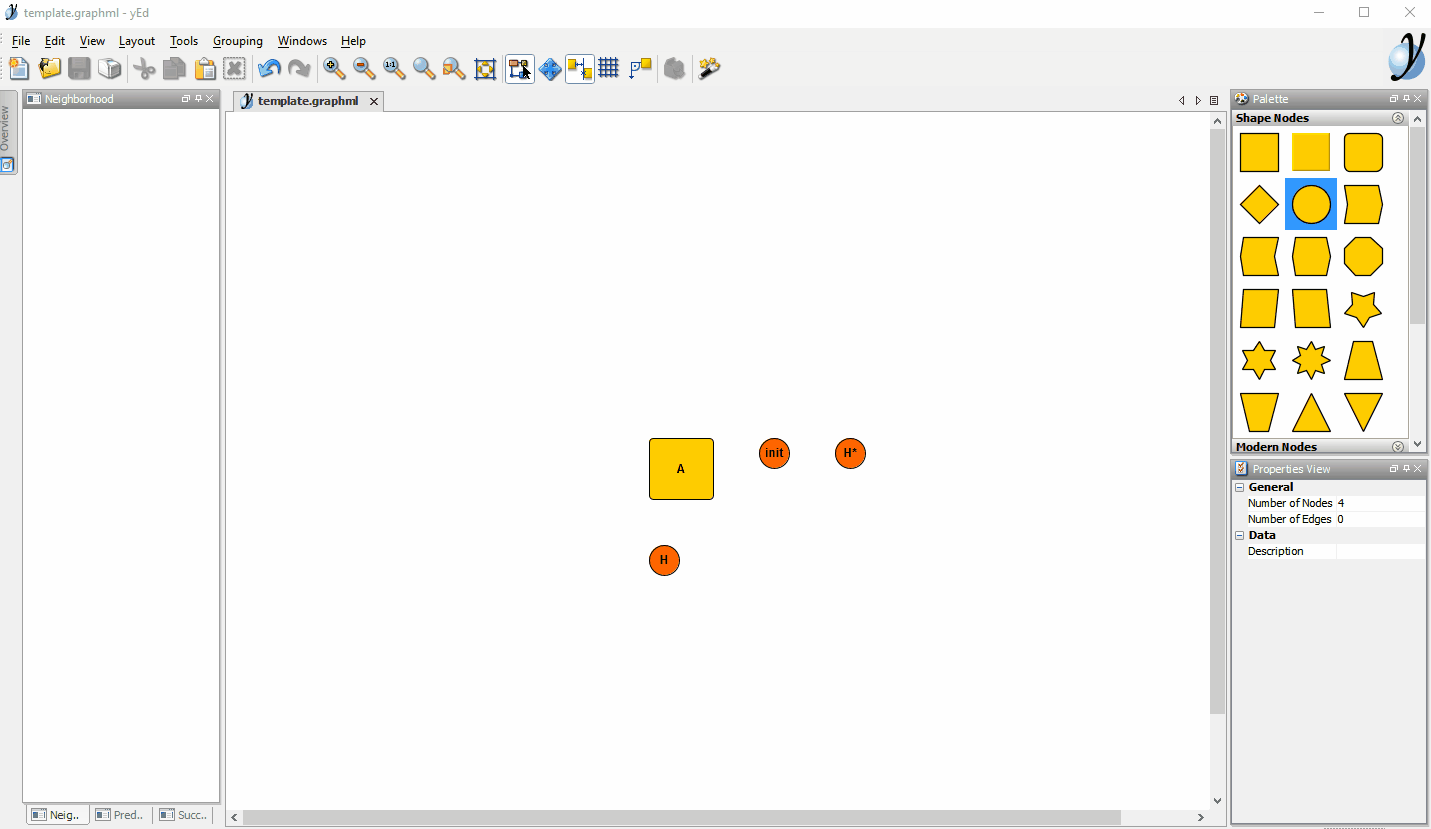
yEd has many interesting options that we will explain later. For now, let’s reproduce the graph for our password meter:
- open a new file (File -> New)
- save that file as
password-meter(the editor will save the file aspassword-meter.graphml)
We are now ready to edit:
- navigate to the previous tab (
template.graphml) — you can use Ctrl-Tab to navigate the tabs in the editor - copy the init node (click on the init node then Ctrl-C)
- navigate to the password meter tab and paste the init node (Ctrl-V)
We have our initial pseudo-state! Let’s draw now the nodes:
- navigate back to the template tab
- copy the yellow node
- navigate to the password meter tab
- paste the yellow node 4 times
- update the labels (click on node then press F2) for each of those three nodes to: idle, weak, strong, done
You should now have:
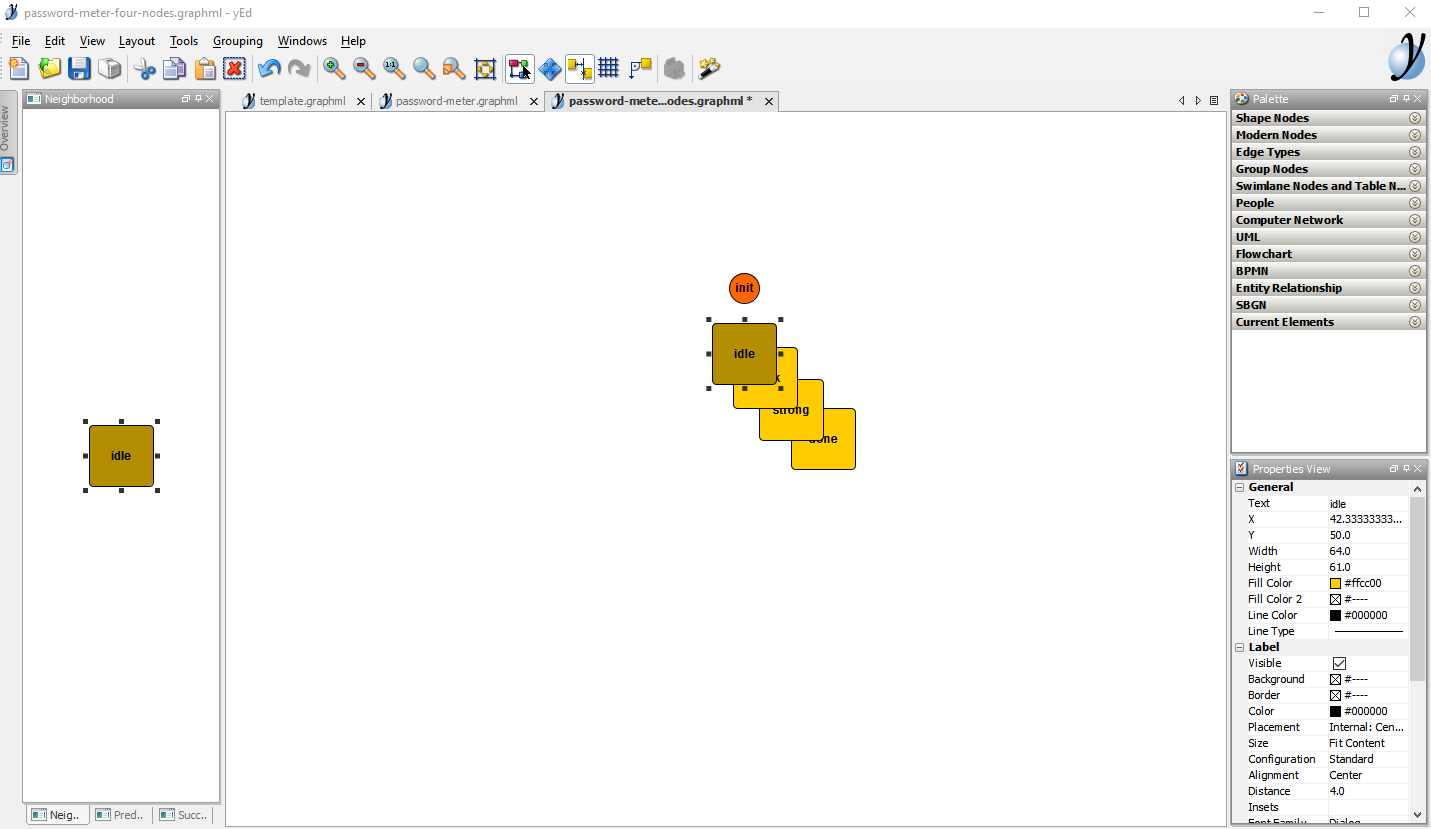
Let’s now do the edges:
- click on init node and drag to the idle node and let go. This should create an arrow between those two nodes
- do the same between the idle and weak nodes
- do the same between the weak and strong nodes
- do the same between the strong and weak nodes
- do the same between the strong and done nodes
- do the same between the strong and strong nodes (a circle should appear as the origin and target node are the same)
- do the same between the weak and weak nodes (a circle should appear as the origin and target node are the same)
You can move nodes here and there to make space for you to drag the arrow.
Your graph at this moment is probably not well laid out. We are going to ask yEd to lay it out for us:
- Select the hierarchical layout (Layout -> Hierarchical or Alt-Shift-H)
- You will see a rich list of options that allows you to customize the layout, just click ok for now
You should now see this:
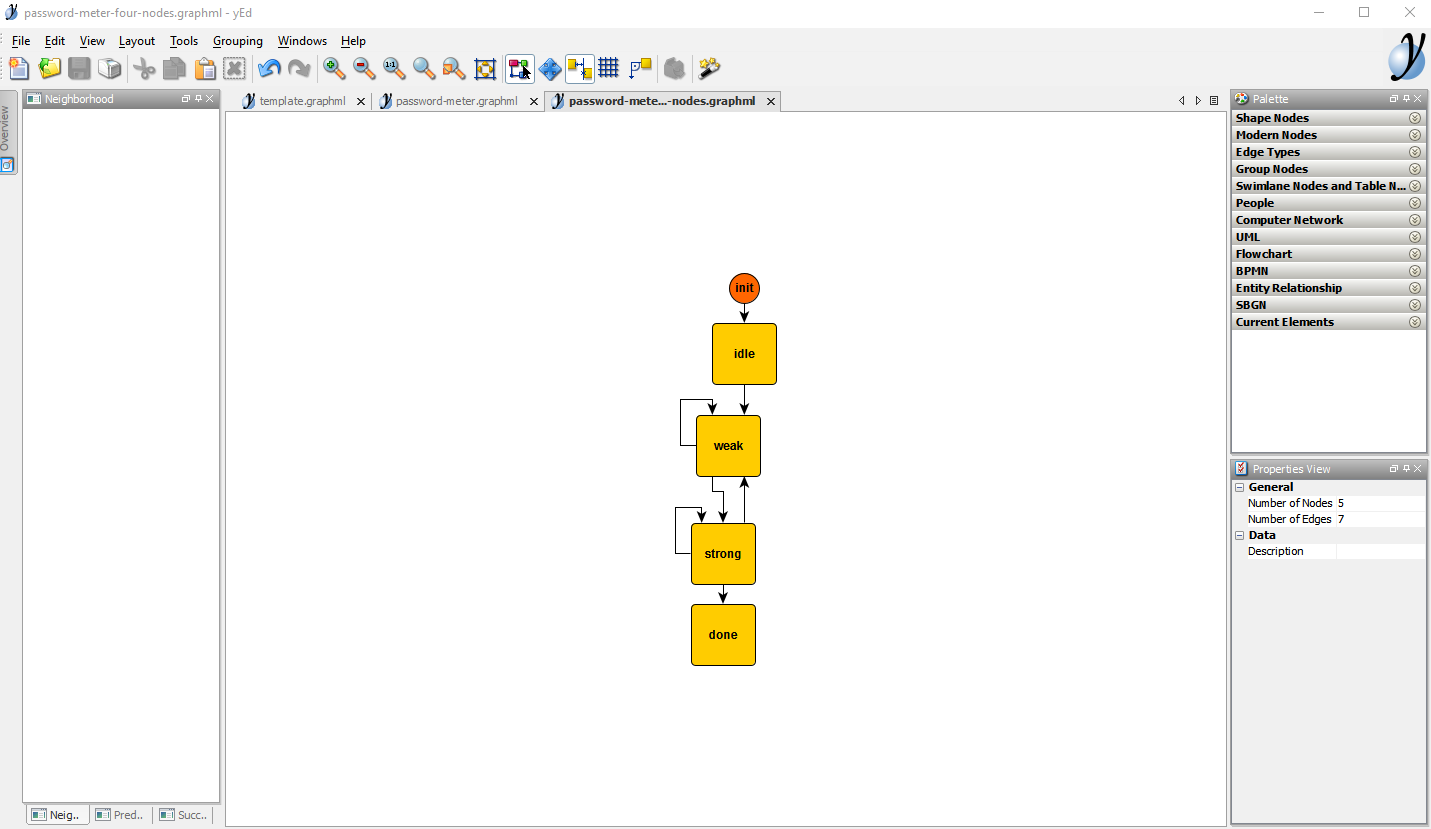
Now let’s do the labels. The labels must follow the event [guard] / action format. Here, we are going again to copy from the previously-made modeling:
\n represents a new line and can be introduced by clicking
- the label between the init node and the weak node is navigated to URL \n / display initial screen. To insert a label, click on an edge, then press F2. A caret will appear, and you will be able to type a text
- the label between the weak node and the weak node is typed [!letter and numbers?] \n / display weak password screen
- the label between the strong node and the weak node is also typed [!letter and numbers?] \n / display weak password screen
- the label between the weak node and the strong node is typed [letter and numbers?] \n / display strong password screen
- the label between the strong node and the strong node is also typed [letter and numbers?] \n / display strong password screen
- the label between the strong node and the done node is clicked submit \n / display password submitted screen
- apply the hierarchic layout again. This time, instead of clicking Ok, click on Dock — this will set a panel on the left side, with a play button. Click that play button to activate the hierarchic layout. Docking a layout is practical if you are going to use it several times.
The result is not very readable:
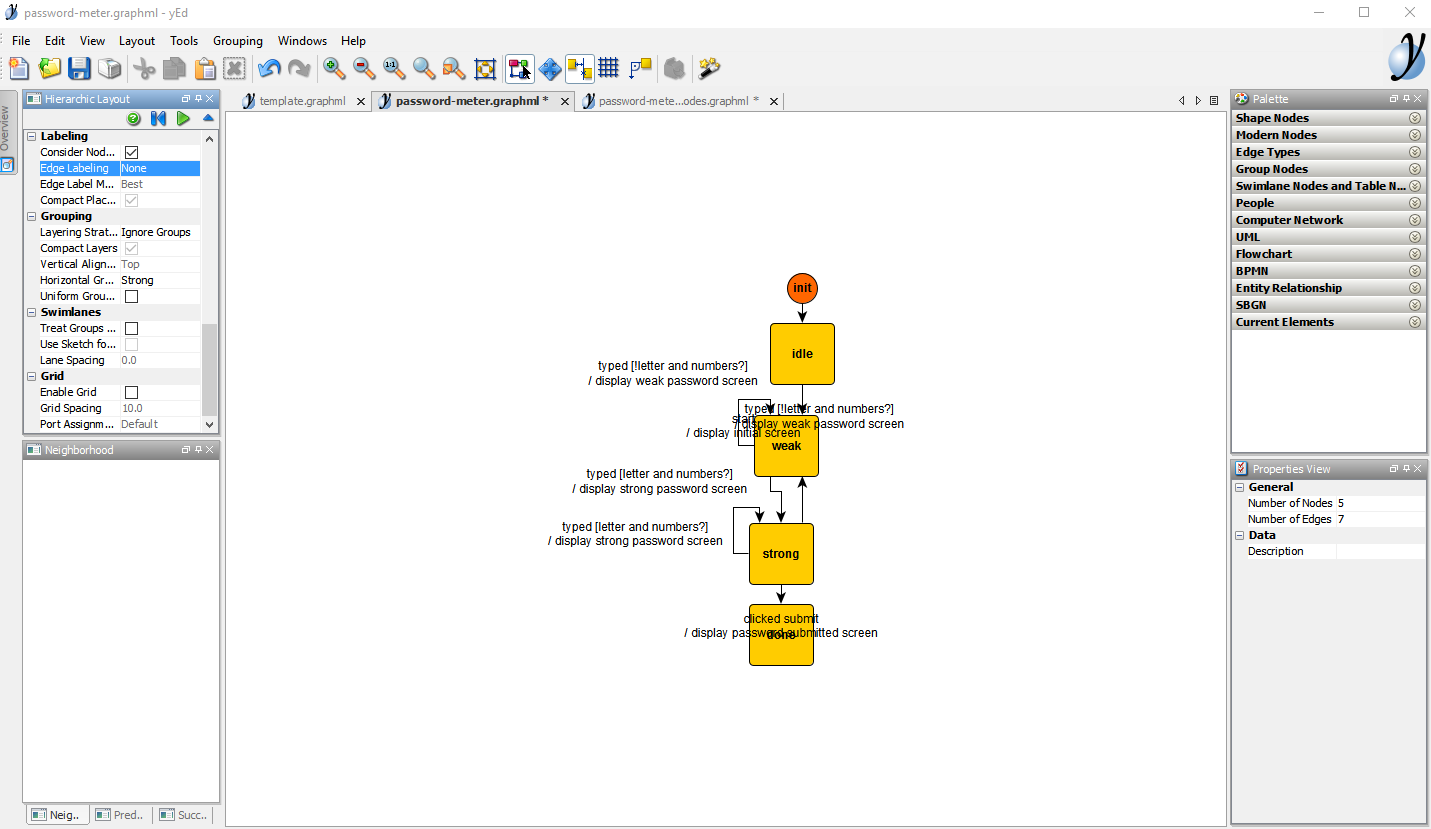
Let’s adjust the layout by modifying a setting:
- in the docked hierarchical layout panel, select Edge labeling in the Labeling section and set it to
Hierarchic - rerun the layout (play button)
The layout reruns:
The final result is as follows: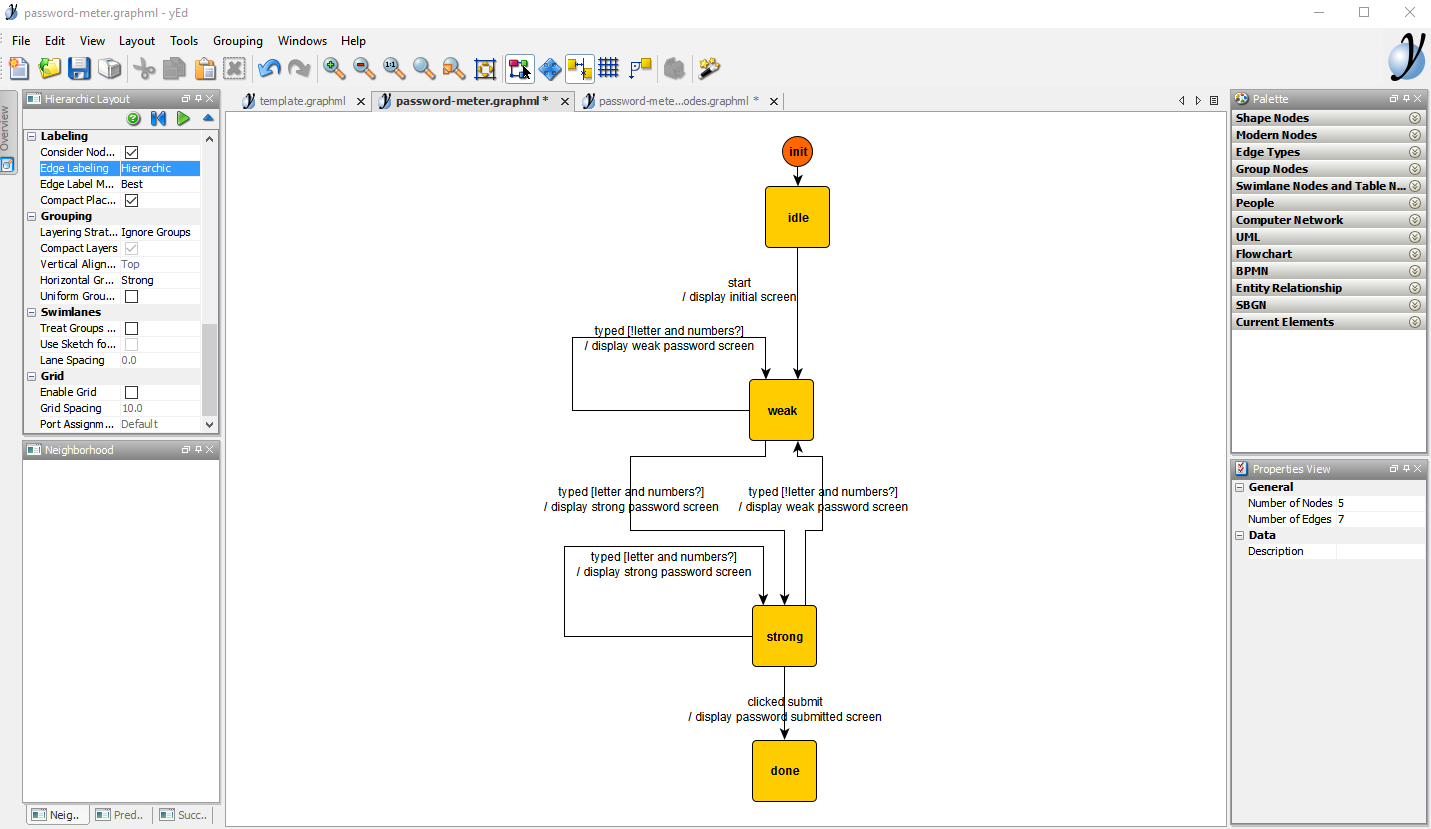
Et voila! With this, we have recreated the modeling for the password meter behavior that we have shown in previous sections. We let yEd do the layout for us. Drawing a graph is as simple as copy-pasting-dragging nodes.
yEd has far more options that are very useful and other insightful layouts, but we will not introduce them at this stage of the tutorial.
Let’s now use our graph in order to create our machine in JavaScript.
Converting to JavaScript
We now have a graph, but what we need is a machine that we can use from JavaScript (we often call that an executable version of the machine). To achieve that, we will now showcase the yed2kingly utility script. That script will take a .graphml file and turn into a JavaScript file that can be used to derive an executable state machine.
To do so:
- install yed2kingly
- go the directory where you saved the
password-meter.graphmlfile - run
> yed2kingly password-meter.graphml
This should create two files in the same directory:
password-meter.graphml.fsm.js(for consumption in browser environments)password-meter.graphml.fsm.cjs(for consumption in node environments)
We are going to import the file that corresponds to our running environment to create the machine:
import { NO_STATE_UPDATE, createStateMachine } from "kingly";
import { tracer } from "courtesan";
import {
createStateMachineFromGraph
} from "./password-meter.graphml.fsm";
// -----Guards------
const guards = {
"!letter and numbers?": isPasswordWeak,
"letter and numbers?": isPasswordStrong
};
//-----Actions------
const actionFactories = {
"display initial screen": displayInitScreen,
"display weak password screen": displayInputInRed,
"display strong password screen": displayInputInGreen,
"display password submitted screen": displaySubmittedPassword
};
const pwdFsmDef = {
initialExtendedState,
updateState,
guards,
actionFactories
};
window.pwdFsm = createStateMachineFromGraph(pwdFsmDef, {
debug: { console },
devTool: { tracer }
});In this code, you can observe that:
- we reused the action factories and guards from the previous implementation. This is expected as we did not change anything in our specifications!
- we however map the text that was entered in the yEd graph to the corresponding JavaScript code. Because our labels have the shape
event [guard] / action, we need to map the text corresponding toguardto a JavaScript predicate function, and do the same for the text corresponding toaction. You can thus use natural language in the yEd graph; - the transitions are computed with the
getKinglyTransitionsfactory which takes as arguments the mapping we previously mentioned; - there is no longer an initial control state to pass: the transitions computed by
getKinglyTransitionsalready include that information.
You can have a look at the resulting reimplementation in the following playground:
To check that nothing has changed vs. the previous implementation, we rerun the same command sequences in the playground as before:
pwdFsm()
pwdFsm({})
pwdFsm({rqwe: 314})
pwdFsm({"start": void 0})
pwdFsm({"clicked submit":void 0})
pwdFsm({"clicked submit":void 0})
pwdFsm({"typed":'a'})
pwdFsm({"clicked submit":void 0})
pwdFsm({"typed":'a2'})
pwdFsm({"clicked submit":void 0})We can also check in the dev tool that we produce the same results, and that the machine ends in the done control state:
Given that we reproduced the exact same Kingly machine, albeit from a yEd file, the rest of the user interface implementation for the password meter is exactly the same: you can reuse the previous view implementation with no changes.
This is it! We successfully modeled a password meter behavior, we implemented that behavior with a Kingly state machine by two methods: first, directly implementing the machine manually; second, using a professional graph editor with automatic layouting.
It is important that you review carefully what we have done here, as all the examples in this documentation are indeed produced with the yEd editor; and it is a great productivity saving tool. One best practice when it comes to state machine implementation is to model the machine first in a graph editor, not write code by hand. The automated tooling that Kingly provides ensures that there are no mistakes made when translating the graph into code. You can focus afterward on implementing the guards and actions with JavaScript. If you configure a watcher to automatically convert .graphml files into JavaScript, this gives for a fairly smooth implementation process. The hardest part will always be to design the machine.